How to Make White in an Image Transparent Google Drawings
Sometimes, when working in Google Slides, you may either need to make the image transparent. Perhaps, you may even wish to completely remove the background of an image completely in Google Slides! So, how do you do that?
You can make the image background transparent in Google Slides by right-clicking on the image. Click on "Format Options". In the new window pane that opens on the right, click on "Adjustments", and modify the "Transparency" slider until the result is achieved.
In case you want to remove the background of the image completely, it can not be achieved directly in Google Slides. For this, you will have to use external tools. But, rest assured, I'll be providing you with a step-by-step guideline for achieving both the results in this article!
So, without any further delay, let's get started!
A Quick Note Before We Begin – if you want to make jaw-dropping presentations, I would recommend using one of these Presentation Designs. The best part is – it is only $16.5 a month, but you get to download and use as many presentation designs as you like! I personally use it from time-to-time, and it makes my task of making beautiful presentations really quick and easy!
How to Remove White Background from Images in Google Slides?
It is really annoying to see an image have that white background especially when you insert it on top of another shape! This can ruin the visual aesthetic of your presentation.
Thus, knowing how to remove white background from an image in Google Slides is something that is super useful when you are using images in Google Slides.
Method 1 – remove.bg
Unfortunately, removing the white background from images isn't something that Google Slides can do by default due to its lack of a built-in tool. However, you can use a few FREE external tools to fix this issue.
This is where a personal favorite site of mine can come in handy! You can use the site www.remove.bg to remove white backgrounds from any images. You can also alter them as per your requirement.
Honestly, it is pretty simple, convenient, and gets the job done quite quickly. So, let's understand how you can use remove.bg to remove the white background from images –
Here is a step-by-step process of the following of how to carry out this process:
1. Type in 'remove.bg' in your browser.
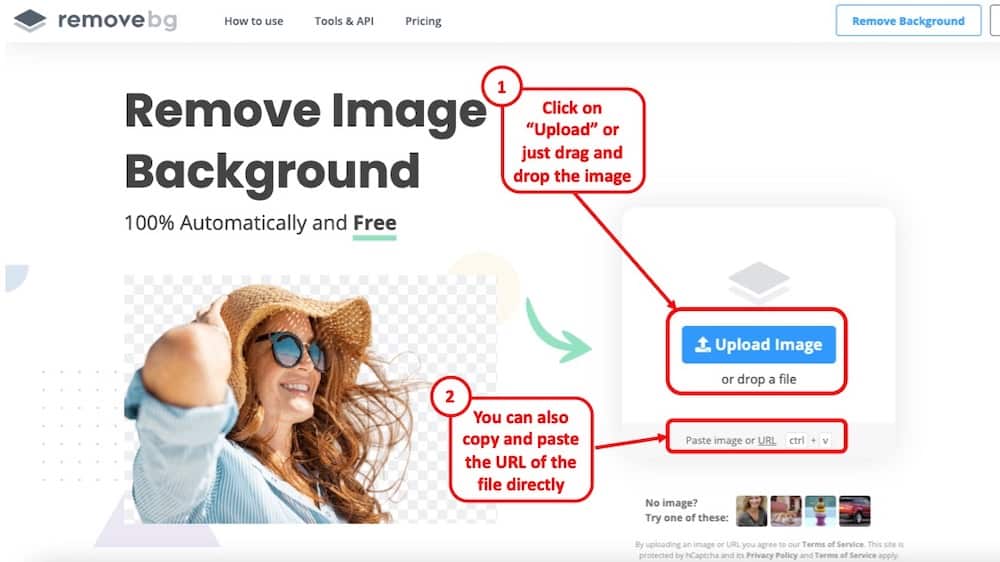
2. Click on the "Upload Image" bar if you want to import an image from your local disk that you want to remove the white background from. You can also choose the 'Paste Image or URL' option to directly source an image you found online without having to download it.
3. Right after you have provided the desired image, within a very short time, a totally clean white background removed version of the image will appear. Everything else will remain unchanged.
4. You can compare the newer white background removed version and the original image and see a clear difference. You can choose to download the new version in HD as well.
5. Save the new image file in the desired folder on your computer. Then, go to Google Slides and then click on Insert>Image>Upload From Computer and choose the new white background removed image to use in your slides.
While remove.bg works great to remove a white background from an image, when you image doesn't have a white background, it doesn't quite work that well.
Method 2 – Slazzer.com
If you want to remove any background from an image in Google Slides, a good option to go with would be slazzer.com. It not only automatically removes the white background in images, but also works great with a colored background.
The best part is, just like remove.bg, it automatically removes the background of the picture for you. Plus, if you are not completely satisfied with the result, it also allows you to make edits and make your image look just perfect!
Here's how you can remove a non-white background from any image when you want to use it in Google Slides –
1. Go to the address bar of your browser and type in "Slazzer.com".
2. You can click on the login bar and then either log in to your existing account or open up a new one for free. Doing so would make it easier to keep a record of your previous images that you've used in the sites and save them in their database. Registering will also grant you free credits and unlock special features such as downloading HD pictures.
That said, registering is not necessarily required in order to remove image background for free.
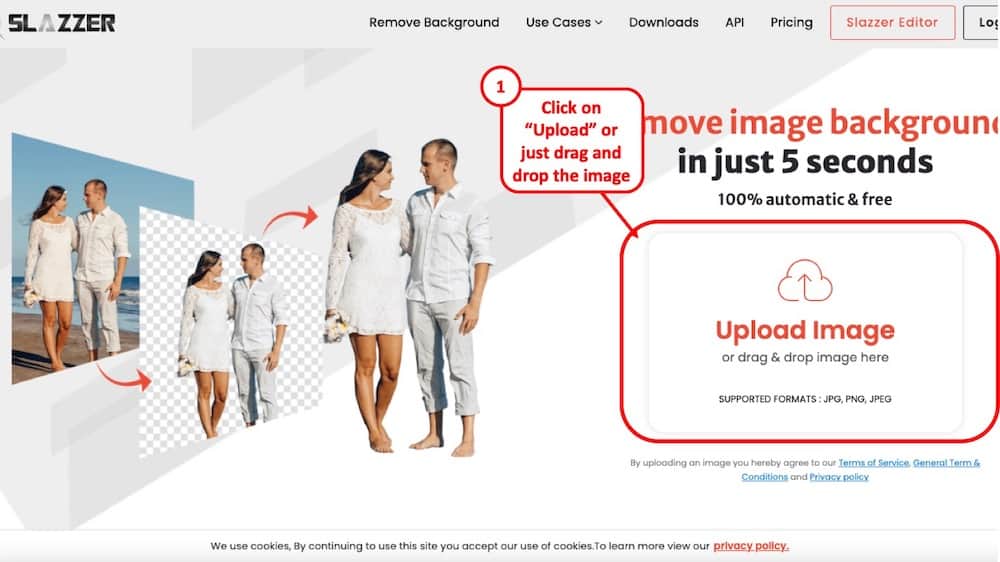
3. An "Upload Image" bar will be largely visible where you can either choose the desired image from your computer. Images saved in your clipboard or URLs can also be dragged in this section of the site.
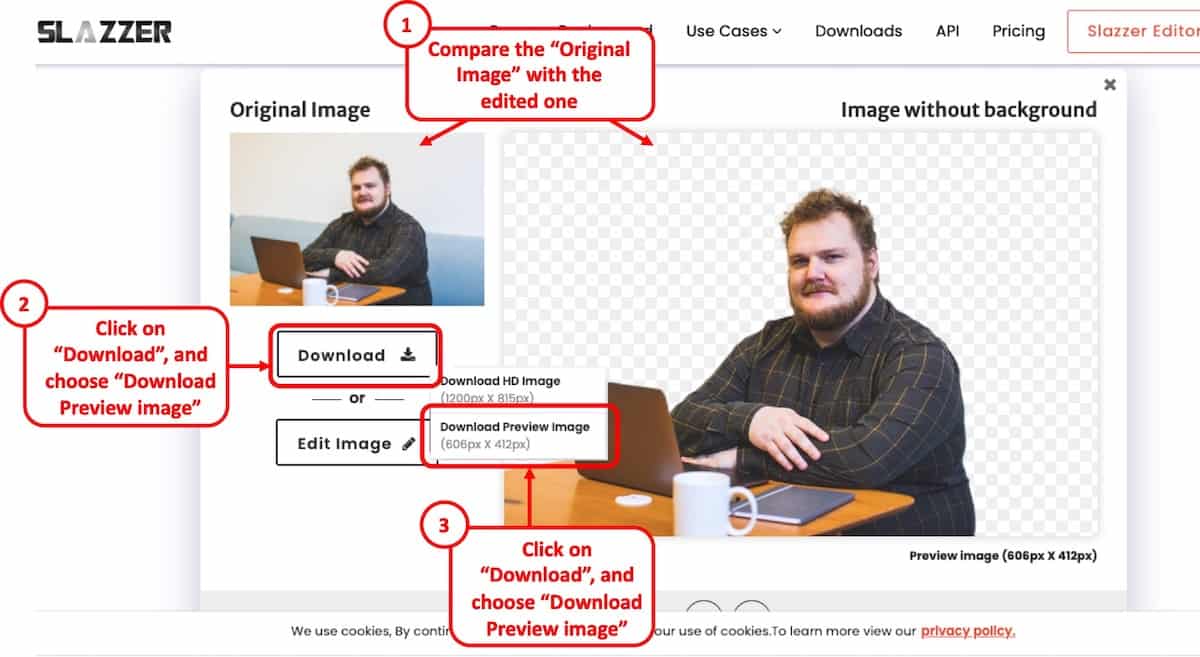
4. After a short processing time, your desired image will be projected in a newer version with no background visible. You can compare the new automated transparent picture with the original to see the results.
5. You can also make changes by clicking on the "edit" option in-case any unwanted parts came upon the final version. You can choose to erase these parts with free will. After you're done you can save the new file with the desired name.
6. Go to Google Slides, click on Insert>Image>Upload from Computer>Choose New Image File, and voila! You have yourself a perfect background removed image!
How to Make Image Transparent in Google Slides?
If you are looking to increase the transparency of images in Google Slides, you can do that. This pertains to increasing the overall transparency of the image and not just of the background of an image.
In case you are wondering when would you need to increase the transparency of an image in Google Slides. Well, the answer to that would be perhaps when you want to use it as a slide background or over a shape/text, but you want the shape/text to be visible.
There are only a few use cases for altering the transparency of an image itself.
One thing to note here is that this process works not just for images, but also if you want to increase the transparency of a shape! The good thing is that you can make this change right here in Google Slides. You don't actually need any third-party or external tool.
Here's how to change the transparency of an image in Google Slides –
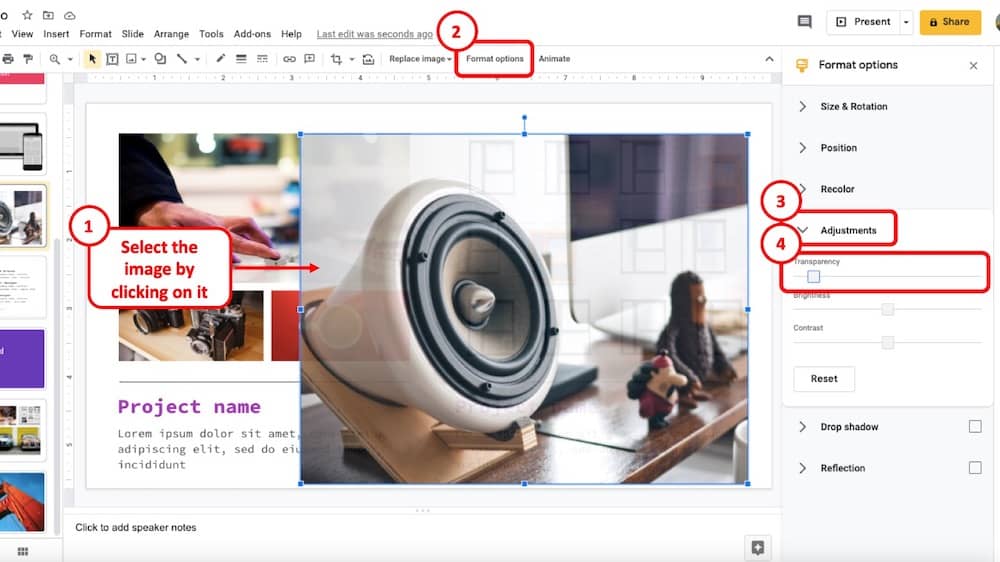
1. Go to Insert Image as usual, and then Image>Upload from Computer> Choose the desired file.
2. Drag and resize or set the dimensions of the image according to your preference.
3. Right-click on the image you are trying to control the transparency of and then from the side-bar click on the "Format Options"
4. This will open a drop-down menu where you have to choose the 4th option labeled as "Adjustments"
5. Choose the Transparency option and move the slider just by the right amount you think is appropriate for your slides. After you're done leave it like that and get started on working with the rest of the slides.
6. You can also use the other options like brightness and contrast, the drop shadow toggle tool, or further change the size and position alignment.
Disclaimer: If you're using images for monetary reasons make sure that the images you're using aren't copyrighted. Try to attain the rights or use free stock images to avoid legal issues. If you're using it for no monetary purposes, use any image but try to cite them later.
Final Thoughts
So that's pretty much all that covers when it comes to altering the background or transparency of images to be used in Google Slides.
I hope you learned a great deal from these articles and these straight-forward processes will help you in life from this moment onwards. Thanks for staying till the end of this article and good luck!
Note – here's the image credit for the featured image of this article
How to Make White in an Image Transparent Google Drawings
Source: https://artofpresentations.com/make-image-background-transparent-in-google-slides/